【使ってみた】Canvaで名刺を作成してみた!
- 2021.03.09
- 噂のアプリを使ってみた

名刺は大切なビジネスツールですので、デザイン豊富なCanvaで作成していきます。Canvaのデザインはビジネスからプライベートなどに対応したデザイン多く、色々と作れそうです。
Canvaの名刺のページはこちら
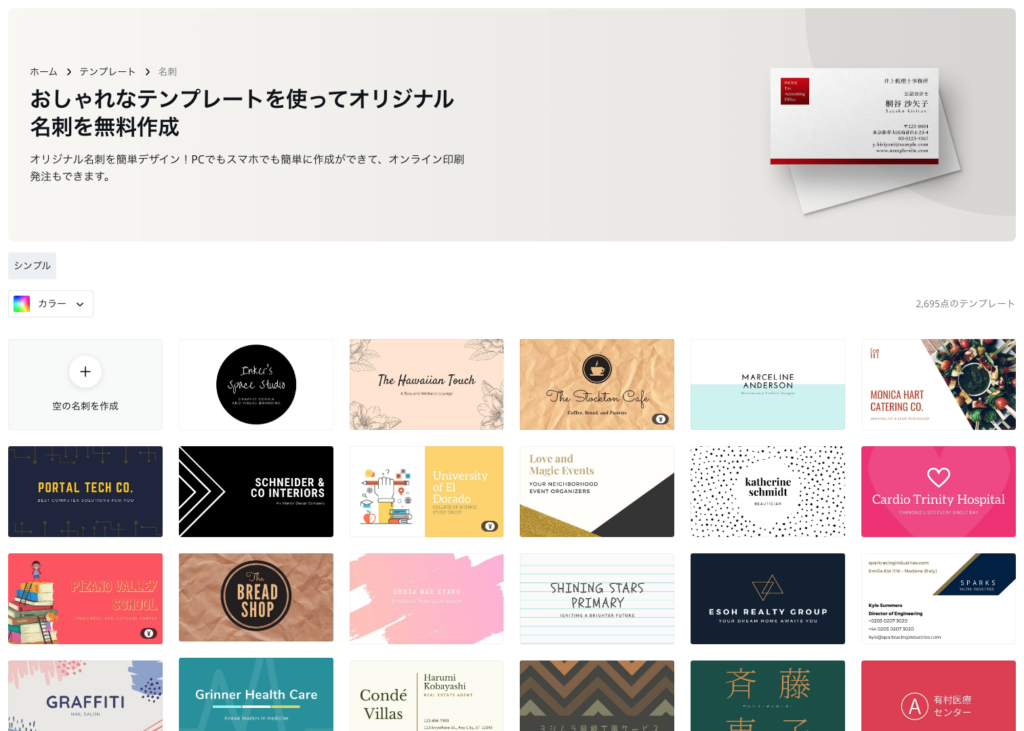
情報の書き出し
まずはデザインを確認…ではなく、記載する情報を書き出していこうと思います。会社の顔となるものですので、載せる情報はまとめておきます。
- 株式会社ウラビティ
- TEL:03-1234-5678
- FAX:03-1234-5679
- メールアドレス:info@ulavity.com
- URL: https://www.glavity.com/
- 部署:製造部
- 役職:主任
- 氏名:田中 太郎
- ローマ字:Taro Tanaka
- 住所:〒167-0032 東京都杉並区天沼2-4-1井上ビル3号館3F
- 顔写真(デザインによっては入れます)
デザインを選ぶ
デザインを検索して選ぶ
情報をまとめたら、次にデザインを決めていきます。Canvaで名刺のデザインを選ぼうと思いますが、多すぎて選べないということもあるかもしれません。
そんな時は検索窓で、「名刺 ◯◯◯(業種)」と検索をすればイメージに近いものが見つかるかもしれません。予測変換も出てきますので参考にしてください。結構な数のテンプレートがあるのでここでじっくり時間をかけて探していきます。
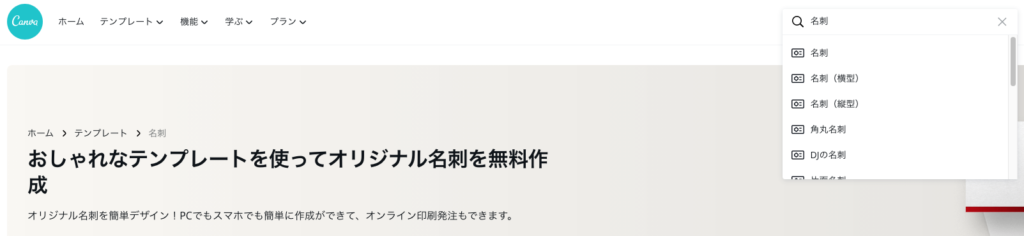
デザイン決定
今回のデザインはこちらのデザインに決定。サイズは、一般的な91×55mmとしています。
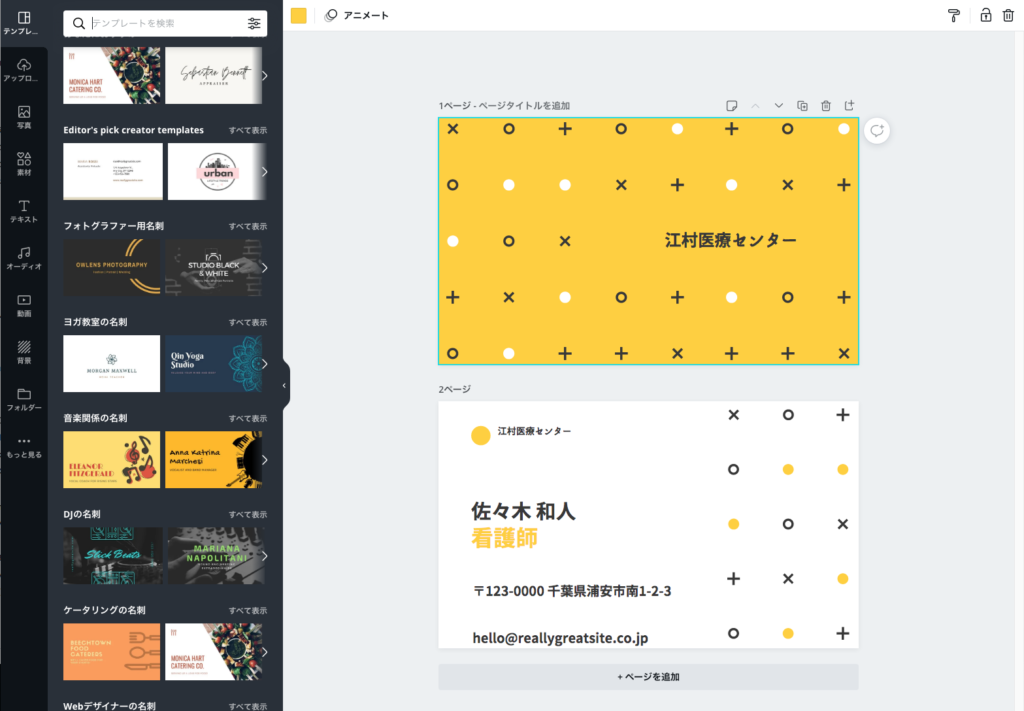
情報を入れ込む
コピペ!
これを元に先ほどの情報を入れ込んでいきます。コピペが楽です。
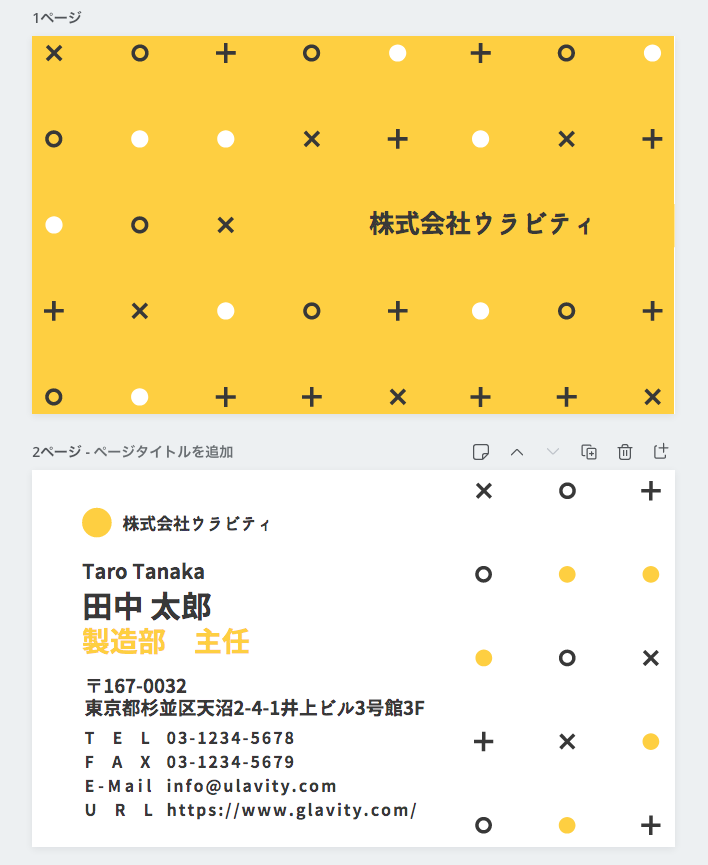
情報を入れたのがこちらになります。
気をつける点
フォントは読みやすさを優先したゴシック体で進めます。文字の大きさは、最低でも6pt以上をオススメします。小さすぎると読みにくい、印刷で文字が潰れる可能性もあります。
また、文字が太すぎるとこれも印刷した時に読みにくくなりますのでご注意ください。
ちょっとしたことですが、TELやFAX、E-mail、URLの項目は文字間を調整して幅を統一するとまとまって見えてデザインがすっきりします。調整の仕方は文字の間にスペースを追加したり、ツールにある文字間隔の調整でもいいかと思います。(見た目がそうなって入ればどんなやり方でもOKです。)
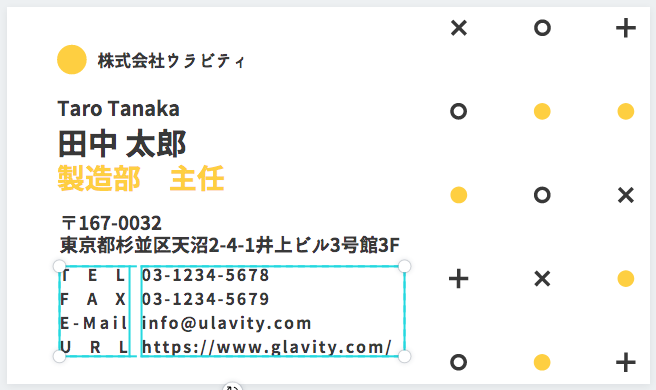
いろんな絵柄が選べます
同じ情報を元にして、いくつかのデザインで作成しました。デザインや、フォントによって印象が変わってきますので色々試してみるのがいいかと思います。

まとめ
実際に作成してみて、情報さえあればとっても簡単に名刺データを作成できます。自分が思い描いているデザインを探すのに時間はかかると思いますが、デザインさえ決まってしまえば一瞬で終わってしまいます。
入れ込む情報によっては調整が必要ですが、テンプレートは基本的に名刺として必要な項目を想定して作成されているのでそこまで悩まずに入れ込むことができると思います。
作成したらあとはPDFなどに書き出してご自分で印刷したり、印刷屋さんにお願いしたりできます。
弊社では名刺印刷をしております。紙は11種類から選べますので、ぜひご覧ください。
印刷データにする時は、必ずトリムマーク付きでPDFに書き出してください。(塗り足しも忘れずに!)
-
前の記事

【使ってみた】iPadアプリ「Vectornator」でステッカーのカットパスを作ってみました 2021.02.01
-
次の記事

【使ってみた】カットパスの描き方とコツを説明してみました! 2021.04.30


