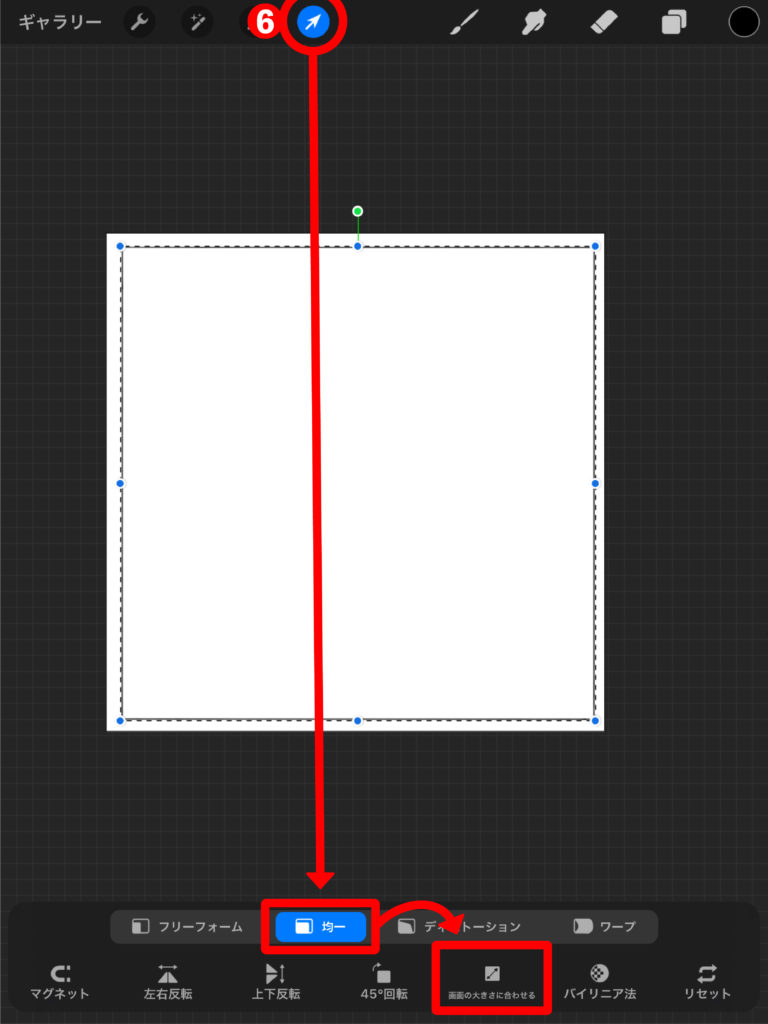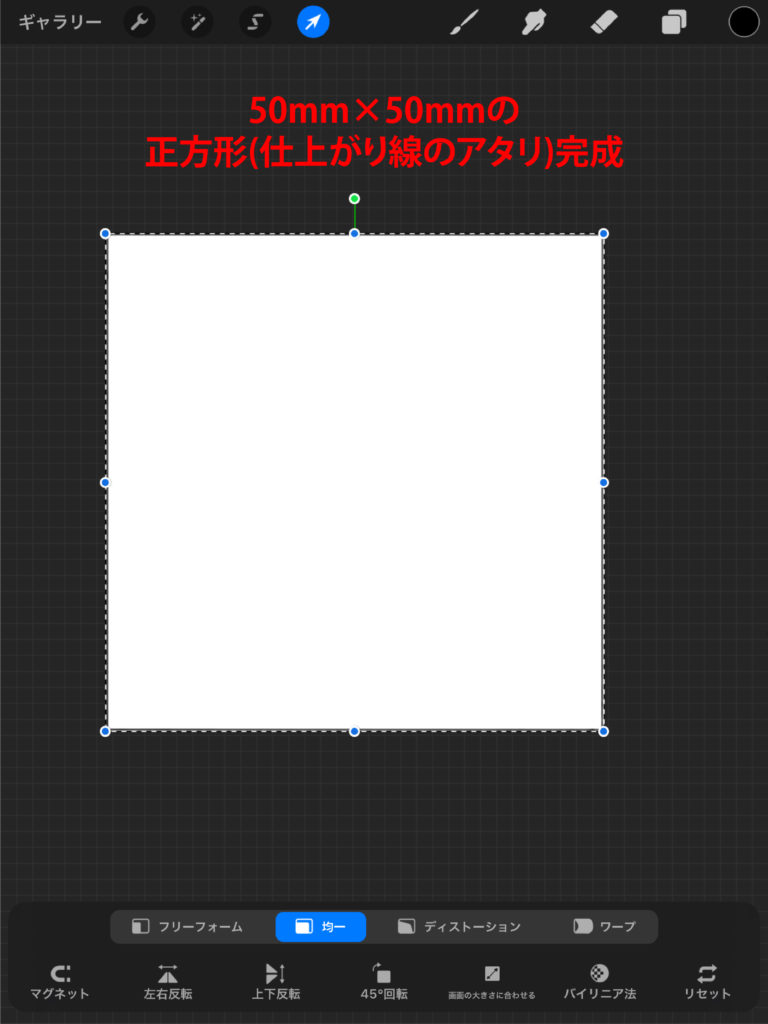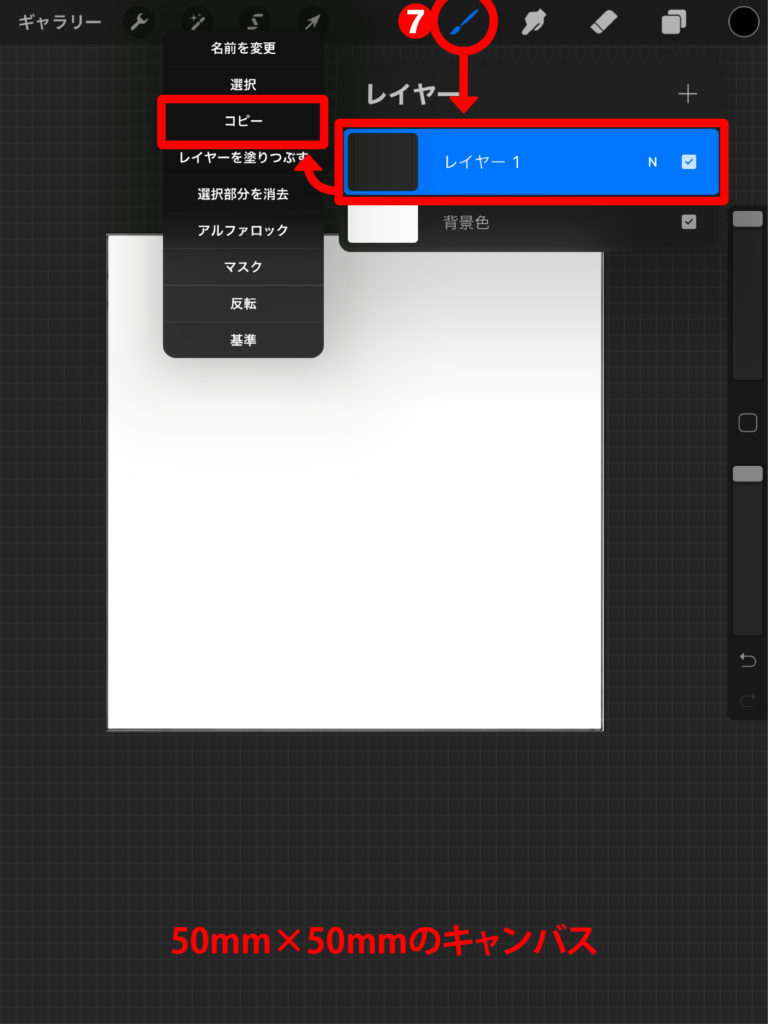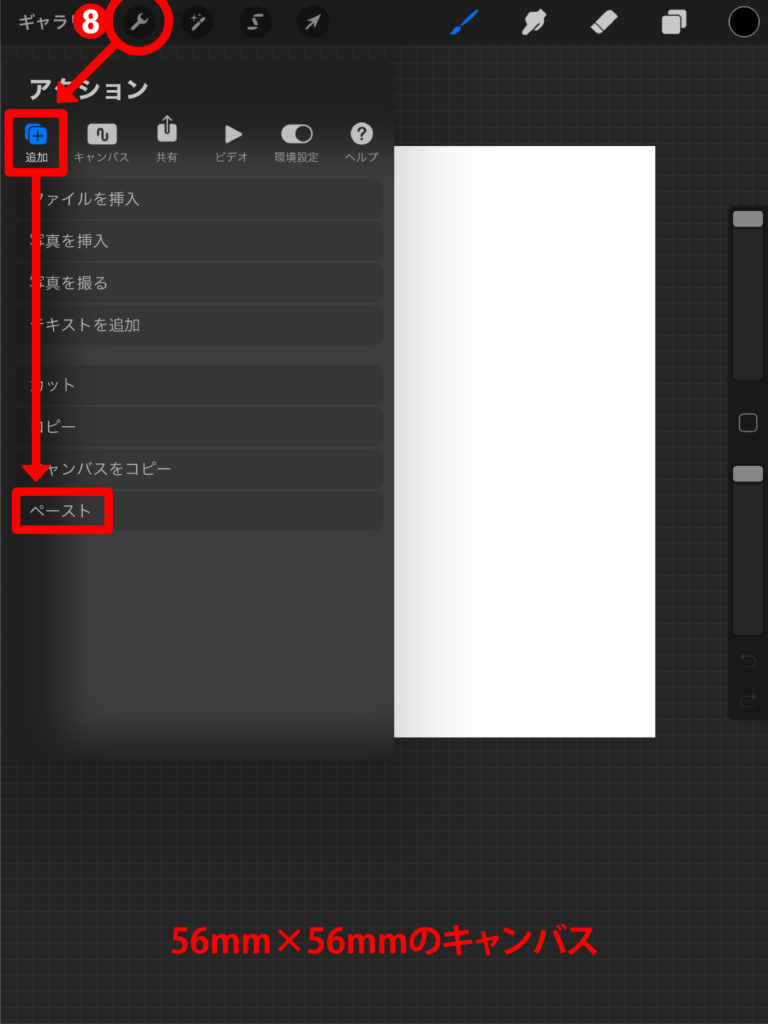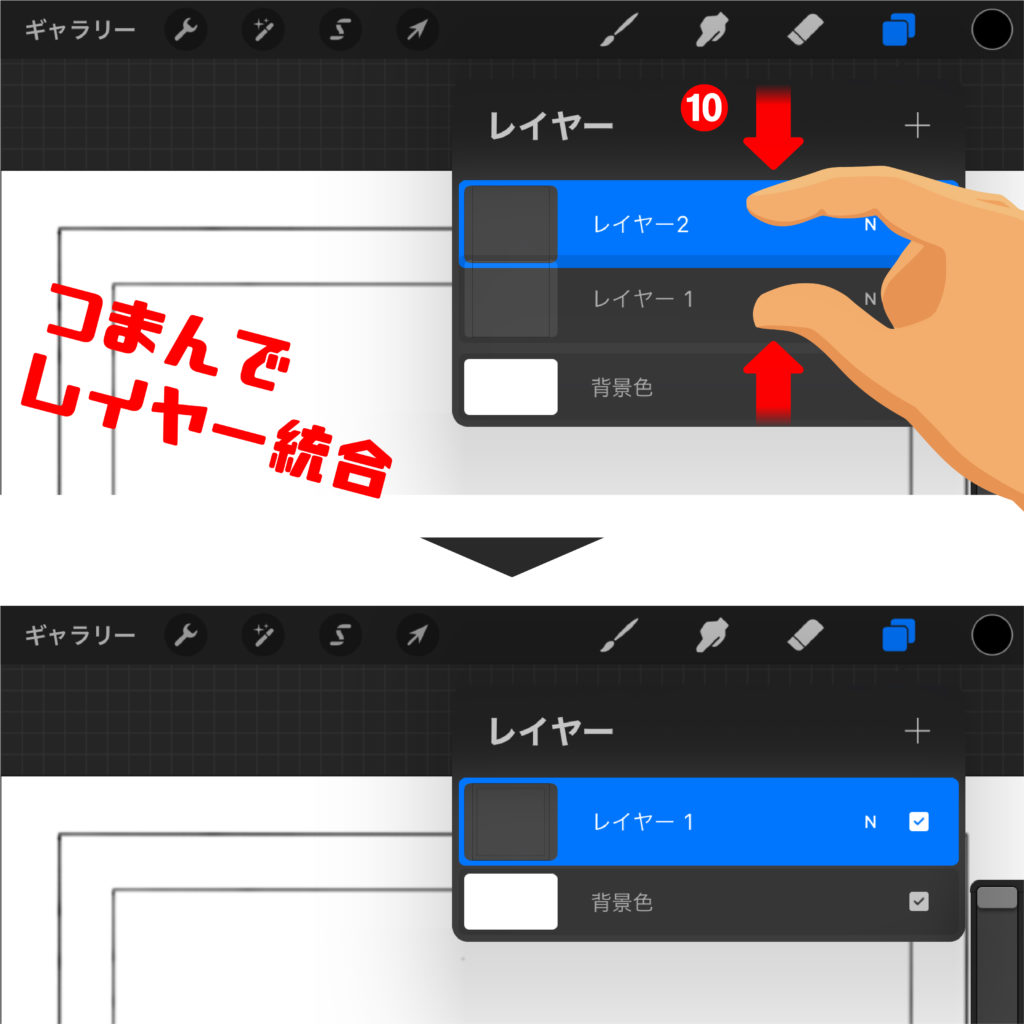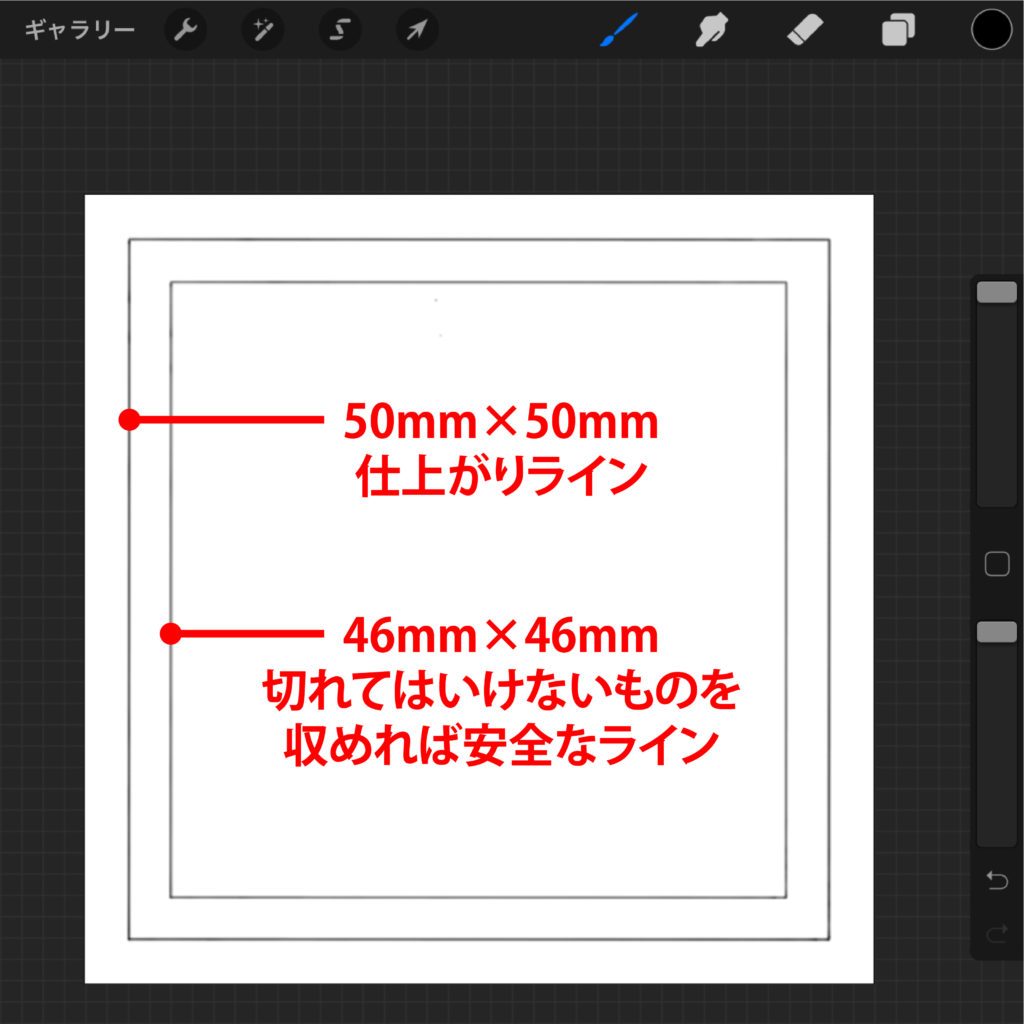【使ってみた】iPadアプリ「Procreate」を使ってステッカーを作ってみました!
- 2020.07.21
- 噂のアプリを使ってみた

印刷したいけど、データはどうしよう・・・

フライヤーやポストカード、グッズなどを印刷したい!と思った時に、必ず必要になるもの、それは印刷データです。
これまで入稿データと言えばAdobe社のIllastratorやPhotoshopで作成するものが一般的で、印刷会社で受け付けているデータもAdobeのデータに限られている事が多いと思います。でもIllastratorやPhotoshopって「難しそう」だったり「月額費が高い」だったりでなかなか手が出しづらいという方もいらっしゃるのではないでしょうか。
iOSアプリでも入稿できる?
ですが近年では有料から無料まで様々なデータ作成ソフトが開発されており、またスマートフォンやタブレットの普及によってデータ作成がより身近なものになってきていると思います。実際にグラビティでも、ブラウザソフトで作成したデータや、スマホアプリで作成したイラストなどをご入稿いただく機会が増えてきています。
そこで「グラビティならこんなのできるよLABO」では、データを作ってみたいという方向けにオススメのデータ作成ソフトの紹介や、実際にアプリ等を使用している作家様向けに入稿用データを作る際の注意点など、「グラビティならイラレやフォトショじゃなくても入稿できるよ」をという情報を発信していきたいなと思っています。
iPadアプリ「Procreate」で入稿データを作ってみた!

今回の記事では、iPad専用のドローイングアプリ「Procreate」を例に挙げて、
主にイラストレーターさん向けに、ドローイングアプリで印刷用のイラストを制作する場合の書類設定方法や注意点などを解説したいと思います。
※Procreateでのイラストの描き方を説明するものではなく、印刷用データを作成する方法を説明する記事です。
※Procreateや、その他iPad用ドローイングアプリでイラストを制作するにはApple pencilが必要になる場合が多いです。
Procreate基本情報
●料金
1220円
●出力対応ファイル
PSD/JPG(JPEG)/PNG/TIFF/PDF/Procreate(独自ファイル形式)
●対応カラーモード
RGB/CMYK ※ver.5以降、CMYKのカラーモード、プロファイル埋め込み対応。
>>App Store – Procreate(外部ページ)
それではこれから、Procreateを使って「50mmの正方形のインクジェットステッカー」のデータを作り、入稿してみようと思います!
1. 新規キャンバスの作成
Procreateを起動したら、まずはイラストを描くキャンバスを作ります。
この「新規キャンバスの作成」がデジタルイラストを制作するにあたってとても重要な工程になります。
大げさに言ってしまうと、「新規キャンバスの作成」さえ正しく出来れば完全入稿データまで9割クリアと言っても過言ではありませんので、是非覚えていただければと思います。
❶ アプリを起動し、トップ画面の右上にある「+」マーク→表示された吹き出し内の右上にあるマークの順にタップします。
❷ カスタムキャンバスの画面が表示されたら、「カスタムキャンバス」の下の「大きさ」→テンキー左の「mm」の順にタップし、「幅」「高さ」の単位がmmになったことを確認したら幅と高さの欄にそれぞれ[56]と入力し、DPIの欄には[350]と入力します。
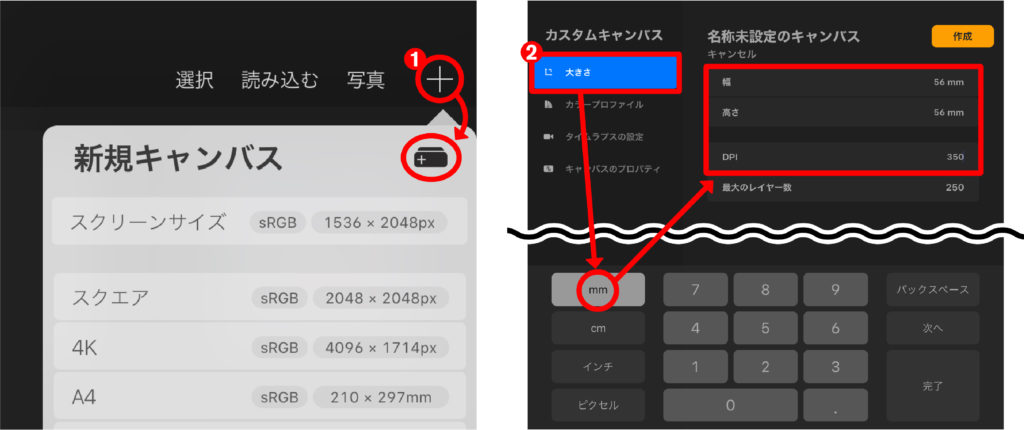
🤞【チェックポイント1】
なぜ50mmの正方形ステッカーを作りたいのに56mmと入力するの?
入稿データには実際の仕上がり線の周りに3mmの塗り足しが必要なため、上と下に3mmずつ=合わせて6mm、右と左に3mmずつ=合わせて6mm、仕上がりサイズよりも大きいキャンバスにします。詳しくは下記のページの「塗り足し」の項目をお読みください。
>>> データ作成上の注意事項「塗り足し」について
🤞【チェックポイント2】
DPIって何?
DPI(ディーピーアイ)とはdots per inchの略で、画像の解像度を表す単位として使われます。解像度とは、画像を表現するドット(ピクセル)の細かさであり、一般的に「1インチあたりに敷き詰められたドット(ピクセル)の数」を表します。解像度の数値は高ければ高いほどドット(ピクセル)を画像に多く敷き詰めるという事になるのでその分綺麗な画像になりますが、印刷においては必要以上に高く設定しても逆に印刷機の性能を超えてしまうため、「350dpi」を推奨しているケースが多いです。
グラビティでも「350dpi」を推奨しているため、今回は350と入力します。
解像度についての説明は、下記ページの解像度の項目も併せてお読みください。
>>> データ作成上の注意事項「解像度」について
❸ 次に「大きさ」の下の「カラープロファイル」 をタップし、カラープロファイル の選択項目から「Display P3」または「sRGB IEC61966-2.1」を選択します。
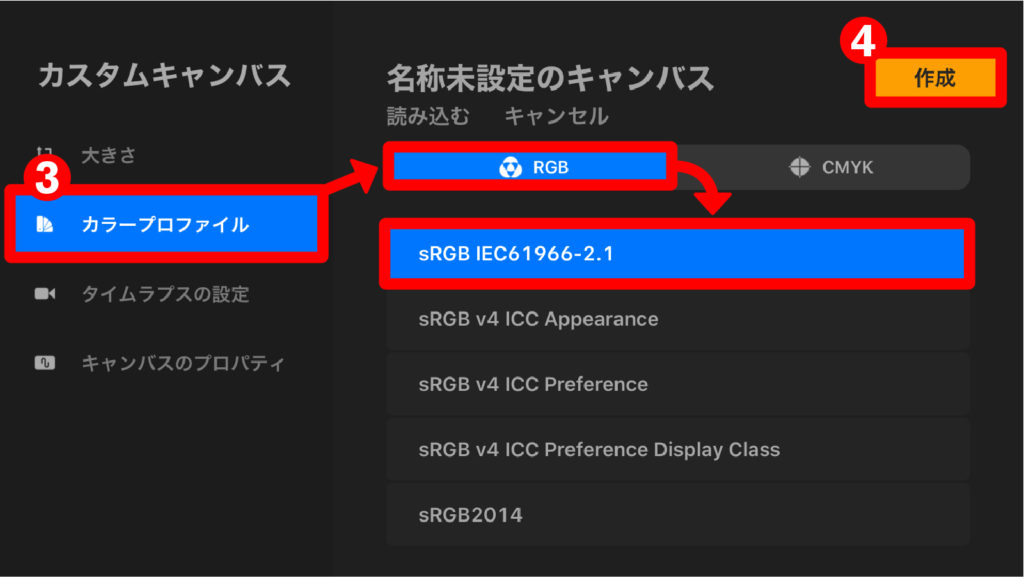
🤞【チェックポイント3】
RGBで印刷できるの?
グラビティのオンデマンド印刷とインクジェットステッカー印刷には、ビビッドカラー印刷というオプションがございます。ビビッドカラー印刷を使用することによってCMYKに比べ鮮やかな印刷が可能になります。
詳しくは下記のページをお読みください。
>>> グラビティのビビッドカラー印刷
❹ これで新規キャンバスの設定は終了です。「作成」をタップします。
※設定項目に「タイムラプスの設定」「キャンバスのプロパティ」がありますが、今回は必要ありません。
2.アタリと塗り足しの作成
キャンバスを用意できたら、印刷物のイラストが切れないように「アタリ」をつけたいと思います。
🤞【チェックポイント4】
アタリって何?
実際にカットされるラインや、断裁がずれたとしてもこの枠に収めればイラストが切れないという安全なラインを示す画面上の目印です。イラスト完成後にアタリを消す作業が必要になりますが、制作中にこの線をはみ出ないようにイラストを描けば、断裁のがずれた時にイラストが切れてしまう事を防げます。
詳しくは下記のページの「文字切れ」の項目をお読みください。
>>> データ作成上の注意事項「文字切れ」について
今回のキャンバスは塗り足しを含めた56mm×56mmの正方形のため、画面いっぱいにイラストを描くと端が3mmずつ切れてしまいます。とは言ってもこのままでは、どこまで描くと切れてしまうのかわかりません。なので以下の2つを示すアタリが欲しいです。
- 50mm×50mmの実際の印刷物が断裁される仕上がりライン
- 44mm×44mmの万が一断裁がずれてもイラストが切れない安全なライン
他のドローイングソフトには、数値入力でサイズを指定して図形を作成する方法がありますが、Procreateにはありません。これは入稿データを作るには少しネックとなる部分ですが、他の機能を駆使してアタリを作ってみます。その手順を説明します。
❶ 画面左上の「ギャラリー」をタップしてトップ画面に戻り、先ほど新規キャンバスを作成した方法と同じ要領で、高さと幅を50mm×50mmにしたキャンバスを新しく作成します。
❷ 筆のアイコンから「ブラシのライブラリ」を開き、「スケッチ」内の「ナリンダーペンシル」を選択します。
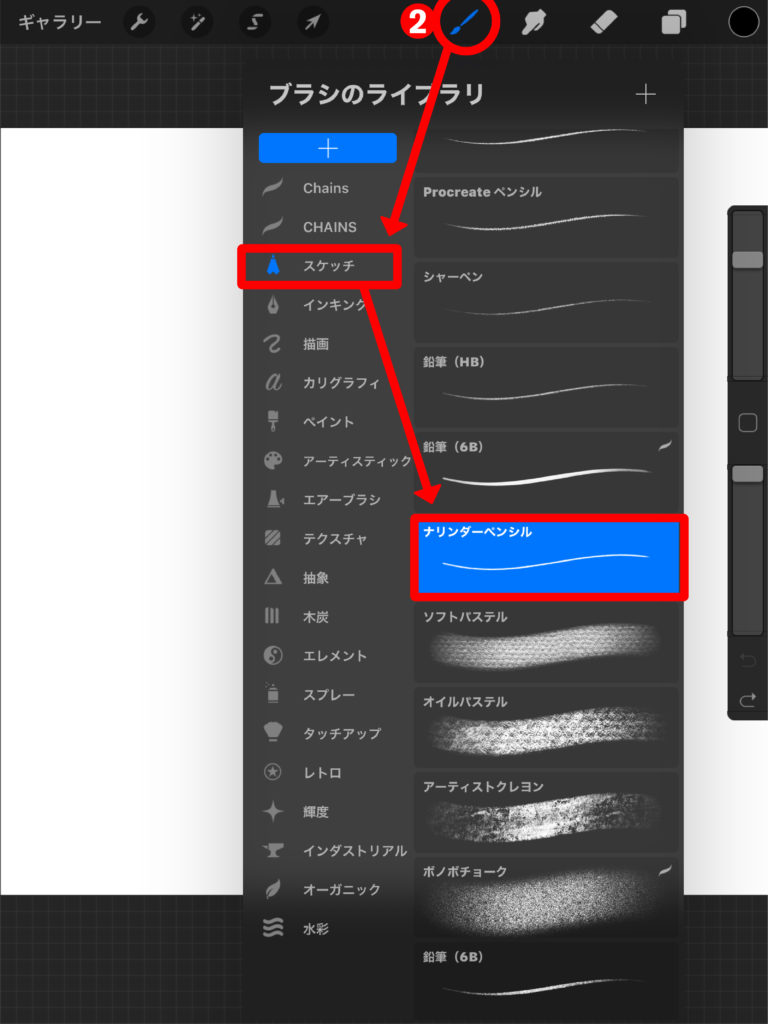
❸ 画面上にフリーハンドで適当に四角形を描き、最後にペンを画面から離さずにその場で1秒ほど止めます。そうするとQuick Shapeという機能が作動し、適当に描いた線が直線の四角形になります。
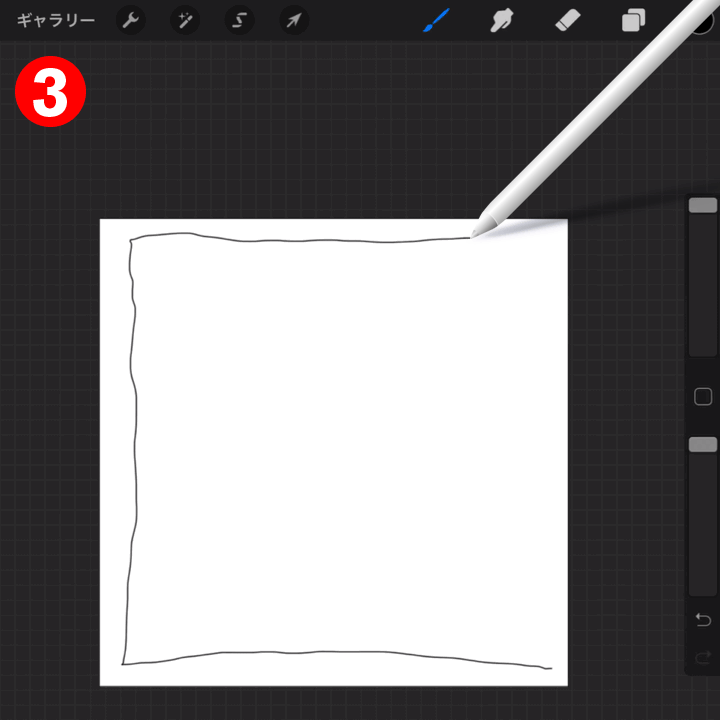
❹ このままでは歪んだ四角形ですが、さらに別の場所をタッチすると直角の四角形になります。
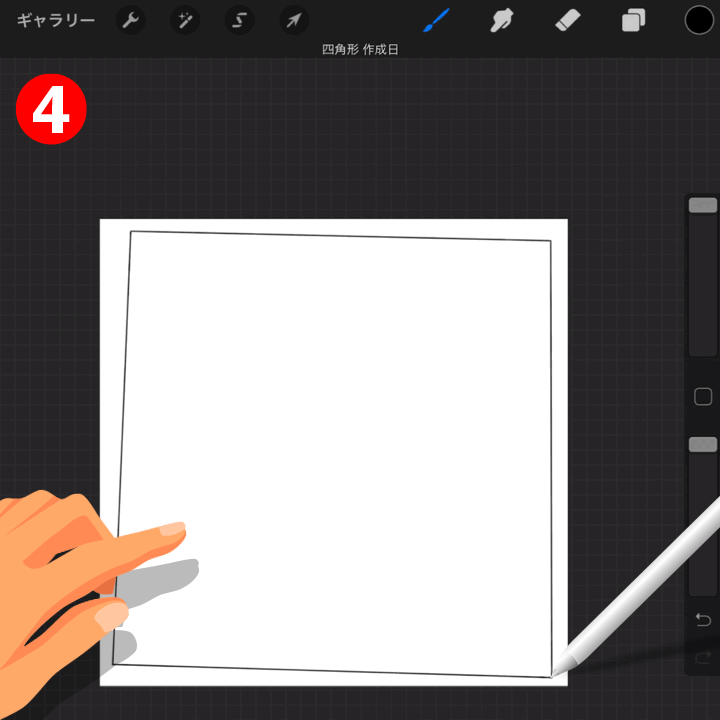
❺ ペンを離すとキャンバス上部に「シェイプを編集」というボタンが現れますのでタップし、「スクエア」をタップします。そうすると正方形が出来上がります。
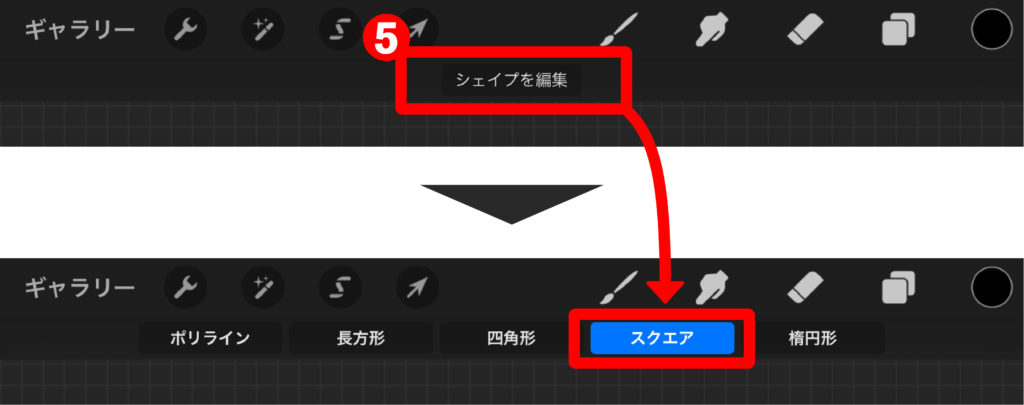
❻ 正方形ができたら上部メニューの矢印マーク→下部の「均一」→「画面の大きさに合わせる」の順にタップすると、正方形がキャンバス一杯に拡大されフィットします。これで50mm×50mmの正方形の図形が完成した事になります。
❼ レイヤーのアイコン→レイヤー1→コピーの順にタップし、作った正方形をコピーします。
❽ 最初に作った56mm×56mmのキャンバスへ戻り、設定アイコン→追加→ペーストの順にタップすると、50mm×50mmの正方形がキャンバスの中央へペーストされます。
❾ 同じ要領で44mm×44mmの正方形をペーストします。
➓ それぞれの正方形をペーストする際に自動的に新規レイヤーができますので、レイヤーを開いて2つのレイヤーを二本指でつまむと、レイヤーが統合されます。これで2つのアタリの完成です。一番上に置いて、このアタリを目印にイラストを描きましょう。
3.イラストを描いていきます
※イラストの制作過程は今回は省略させていただきまして・・・
完成しました!
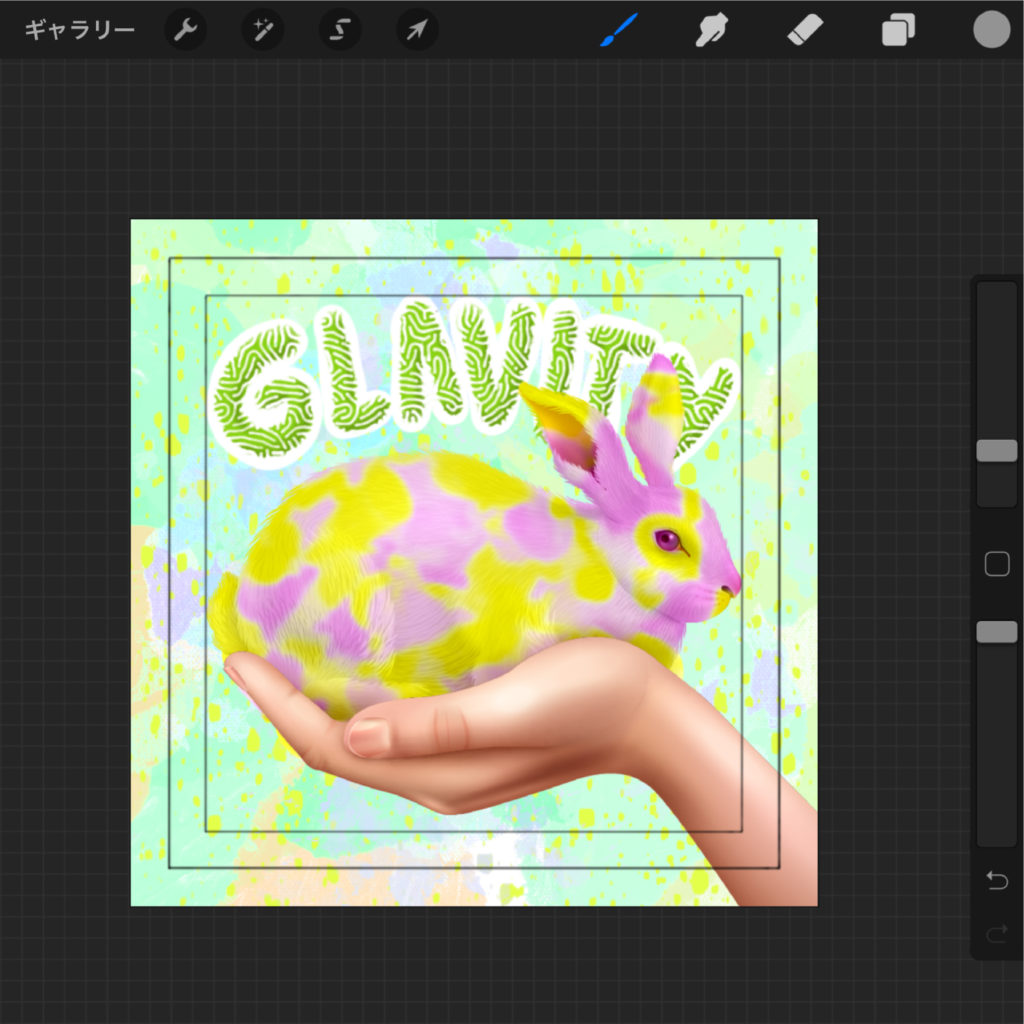
4.保存方法
❶保存の際に忘れてはいけないポイントがあります。イラストを描く前に作成したあたりのレイヤーを削除しましょう。(アタリを消さずに入稿すると、アタリの線まで印刷されてしまうため。)
アタリのレイヤーを左へスライドすると簡易メニューが表示されるので、削除をタップします。
他にもイラストの制作過程で不要になったレイヤーは削除しておいてください。
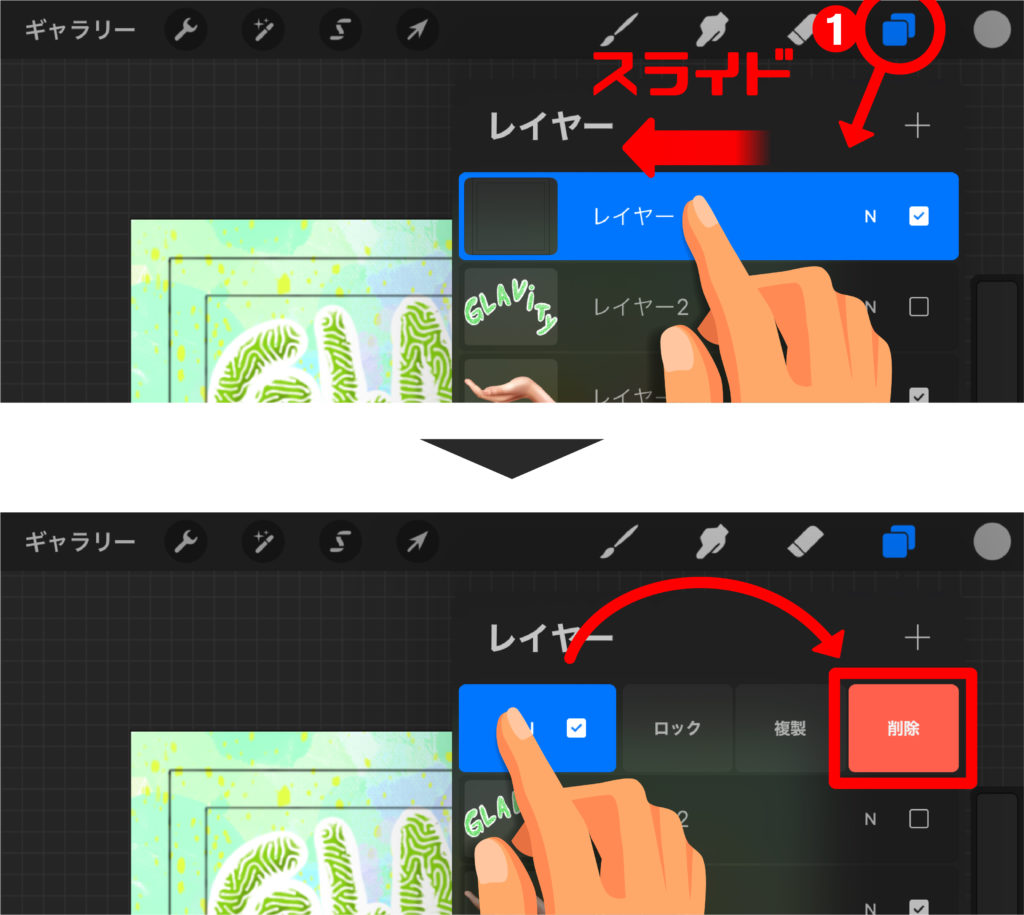
❷設定アイコン→共有→PSDの順にタップし、ipad本体やクラウドサービスなどに完成データを保存します。
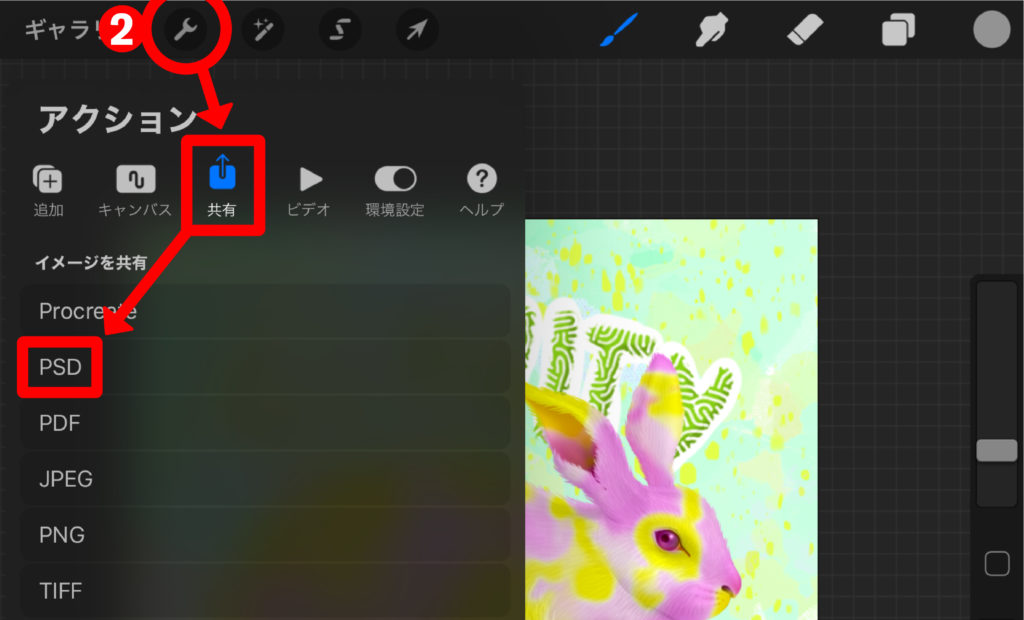
❸同じようにjpgの形式でも保存し、見本として一緒にご入稿ください。
5.入稿→完成
グラビティのインクジェットステッカーに発注・入稿をします。
>>> グラビティのインクジェットステッカー
※今回はRGBでイラストを作成したので、発注のオプションにある「ビビッドカラー印刷」を選択します。
※発注の際に備考欄がございますので、下記のような文言を記入していただけるとデータチェックがスムーズに行えます。
「iPadアプリ、Procreateにて作成。RGBのプロファイルを埋め込んでいます。」
印刷が仕上がりました。ビビッドカラー印刷のためとても鮮やかな発色になっていますね。
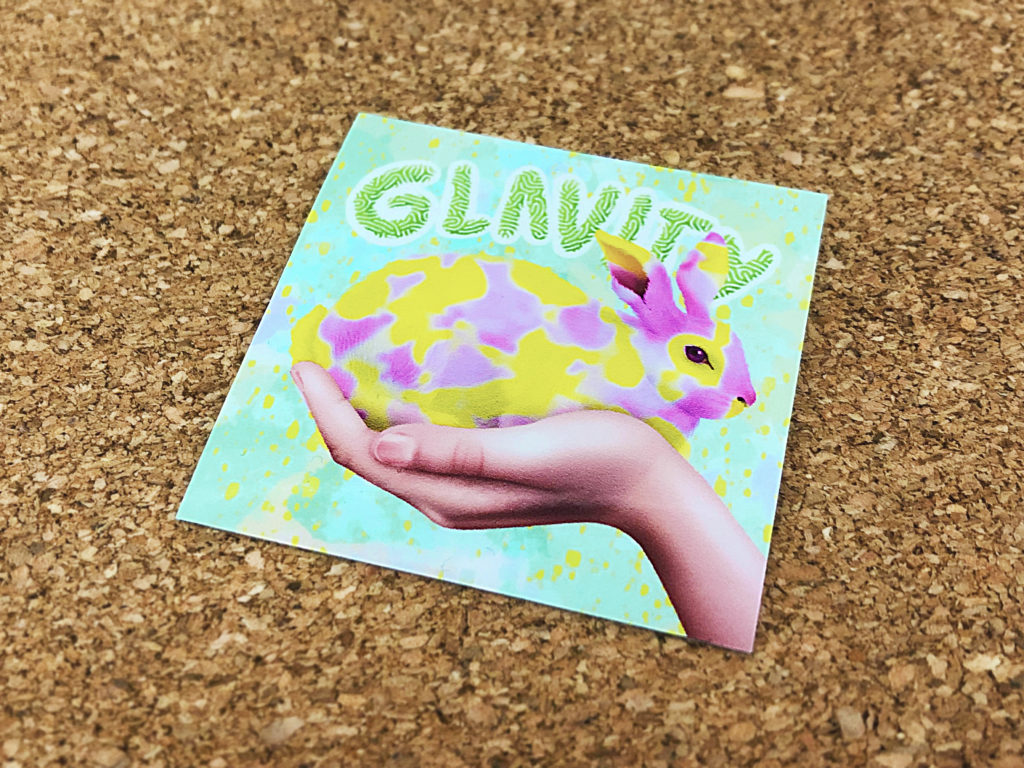
ビビッドカラー印刷の仕上がりが不安な場合は試し刷りも可能ですので、お申し付けください。
6.まとめ
今回はiPadアプリProcreateで入稿データを作り、印刷してみました。
最後にもう一度、注意点をまとめます。
①新規キャンバス設定で、幅/高さ/解像度、カラープロファイル を正しく設定しましょう
②アタリを作り、レイアウトの目印にしましょう
③イラストができたらアタリを削除し、PSDで保存しましょう
④RGBの場合はオプションのビビッドカラー印刷を選択し、備考にProcreateで作成した事を記入して注文しましょう。
今回は以上です。制作のご参考になりましたでしょうか? グラビティは小ロットのグッズ印刷を得意とする会社です。この他にもこの印刷の金額が知りたい、これ出来る? データの作り方も教えて…等など何でも聞いてください。
-
前の記事

【使ってみた】Canvaを使ってちらしを作ってみました! 2020.07.20
-
次の記事

用紙の厚さ・重さについて基礎知識を学ぼう 2020.07.22